だれでも簡単にLinux環境を構築するためのインストールメモ
手軽にLinuxの勉強をしたい、システム開発者がちょっと実験する環境がほしいなど、Linux環境が手元に必要だというときがあるLinux環境を構築するには通常 Linux がインストールされたマシンが必要になるが、PC上に仮想マシンを構築してLinux をインストールすれば誰にも迷惑をかけずにLinux環境が手に入る
ここでは、仮想マシンにVMWarePlayer5.0.2、Linux に CentOS6.4 を使用する
※いずれもこの時点での最新バージョンを使用
1.VMWarePlayer のインストール
まず、VMWarePlayerをダウンロードする(http://www.vmware.com/jp/products/desktop_virtualization/player/overview.html)
このページのダウンロードボタンをクリックし、VMware Player for Windows 32-bit and 64-bit をダウンロードする
ダウンロードした VMware-player-5.0.2-1031769.exe をダブルクリックし、インストールする
インストールは画面の支持に従って完了させればよい
2.CentOS のダウンロード
CentOS をダウンロードする(http://isoredirect.centos.org/centos/6/isos/i386/)
※ファイルサイズが大きいので回線によってはかなり時間がかかるので注意
3.仮想マシンの作成
先ほどインストールしたVMWarePlayer を起動して、新規仮想マシンの作成をクリックウィザード画面で「後でOSをインストール」を選択して次へをクリック
※ここでイメージファイルを選択すると簡易インストールというものが実行され、インストール中の設定を自動でやってくれるという便利機能だが、あとで足りないものを設定し直したりと二度手間になるので、ここでは使用しない
ゲストOSにLinux 、バージョンに CentOSを選択して次へ
仮想マシン名を入力し、仮想マシンの保存場所を選択して次へ
※仮想マシン名は好きな名前をつければよい。保存場所は、空き容量に余裕がある場所を選択しよう
ディスク容量は必要に応じて設定し、ファイルの分割方法を選択して次へ
※ここでは、推奨サイズの20GB、単一ファイルを選択
(お試し環境なのであまりこだわらなくてよい)
ここまでで特に問題なければ完了をクリックして終了
4.CentOS のインストール
作成した仮想マシンを選択し、「仮想マシン設定の編集」をクリックCD/DVD の 「ISOイメージファイルを使用する」を選択し、ダウンロードしたCentOS のisoファイルを設定する
※この操作で、仮想マシン上のCD/DVDドライブにインストールディスクを挿入した状態なる
ネットワークアダプタのネットワーク接続で「ブリッジ」を選択する
OKをクリックして仮想マシン設定を終了する
※自分の使っているネットワーク環境で新たに仮想マシン用にIPアドレスが割り当てできない場合は「NAT」を選択しておこう
「仮想マシンの再生」をクリックすると、この仮想マシンが起動し、先ほど設定したCentOSのisoファイルが読み込まれインストールが開始されます
しばらくすると、この画面が表示される
画面上をクリックすると仮想マシンに操作が移るので、矢印キーで「Skip」を選択しEnterキー
※PCに操作を戻したければ、Ctrl+Alt キーを押す
※VMWareTools に関するメッセージが表示されるが、とりあえずスルーしておく
Next
日本語を選択してNext
日本語を選択して次へ
基本ストレージデバイスを選択して次へ
左側を選択して次へ
※画面が見切れているが気にしない
ホスト名を設定して次へ
「アジア/東京」次へ
root のパスワードを入力して次へ
※このパスワードは忘れないように
「すべての領域を使用する」を選択して次へ
※ここでいう「すべての領域」というのは、仮想マシンを作成したときに設定した20GBの領域であって、PC(ホストOS)上のすべての領域ではないので勘違いしないように
「変更をディスクに書き込む」をクリック
あらかじめ追加するパッケージ(Apache、MySQL等)が決まっている場合は、「今すぐカスタマイズ」を選択して次へ、特に決まっていない場合は「後でカスタマイズ」を選択して次へ
※ここでは「Web Server」「今すぐカスタマイズ」を選択し、さらに追加パッケージをインストール
「Web Server」を選択することで、Apache、MySQL等はインストールされる
追加パッケージを選択する
ここでは後々必要になりそうな以下のパッケージを追加しておく
・「サーバー」→「FTPサーバー」
・「デスクトップ」→「KDE デスクトップ」「X Window System」「グラフィカル管理ツール」
さらに追加パッケージが必要であればここで追加して次へ
※インストール後でも追加できる
インストールが開始されるのでしばらく待つ
インストールが完了し、「再起動」をクリックすると、CentOSが起動されます
再起動が完了すると次のような画面が表示されるが、深く考えず、画面の指示にしたがって次へ次へ進めて完了させる
完了したらログイン画面が表示される









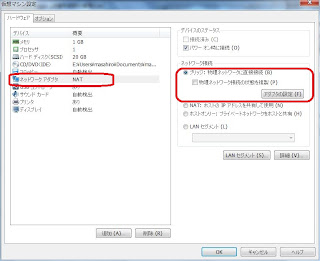



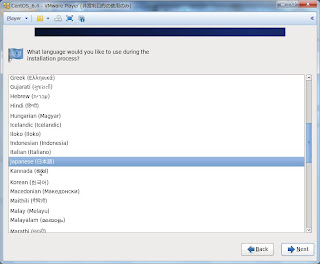















0 件のコメント:
コメントを投稿